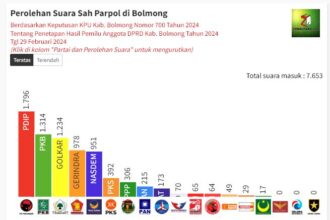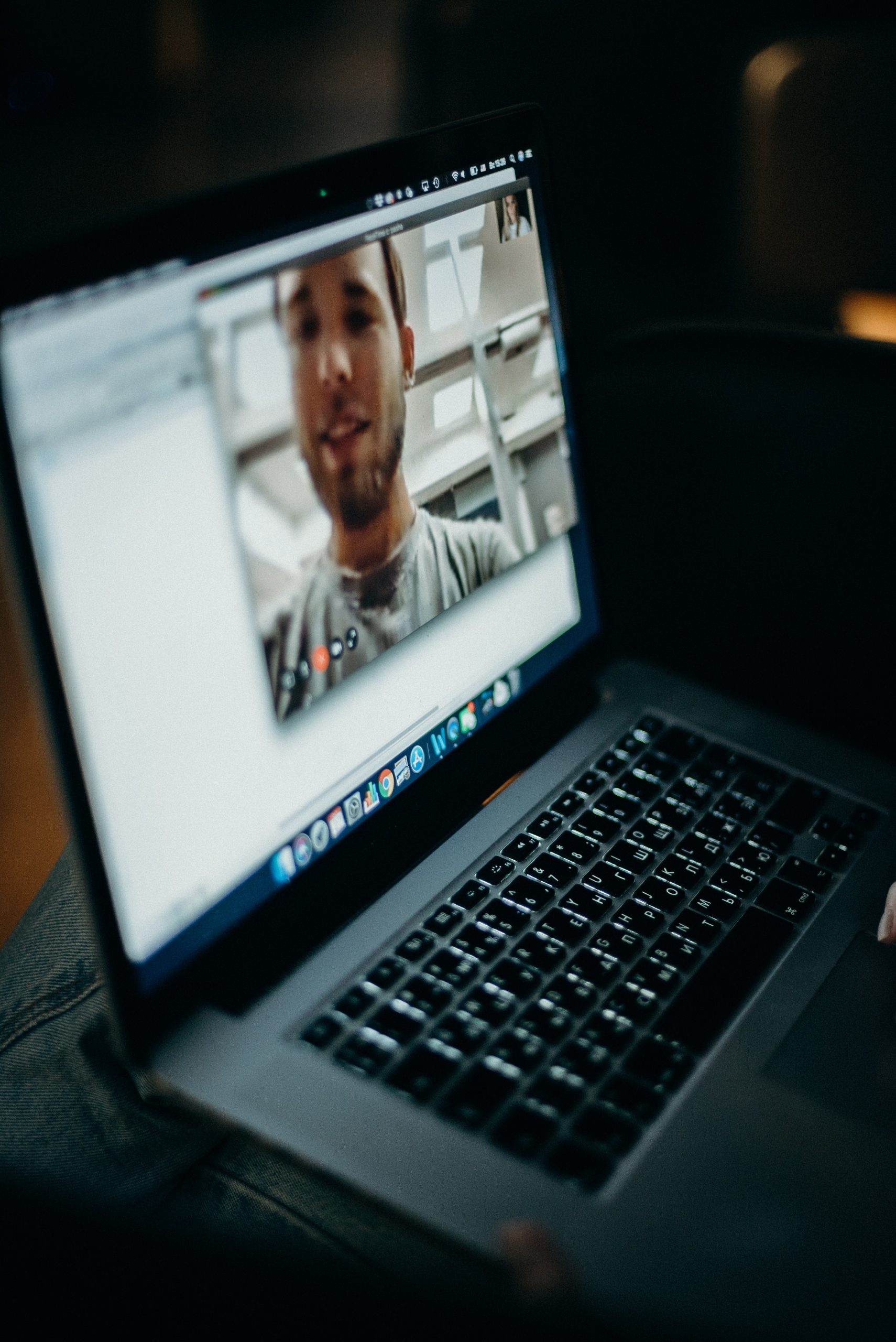ZONAUTARA.com – Situasi covid-19 membawa berkah tersendiri bagi aplikasi penyedia layanan meeting virtual seperti Zoom. Di masa pandemi covid-19 yang diwajibkan untuk physical distancing, banyak pengguna memanfaatkan Zoom untuk berbagai kebutuhan seperti seminar, rapat, sidang, diskusi kelompok, dan kebutuhan lainnya.
Namun seringkali penggunaan Zoom rawan dari penyusup yang tidak diinginkan. Inilah yang membuat sistem keamanan Zoom sempat dipertanyakan.
Pihak Zoom sendiri telah memberlakukan beberapa langkah keamanan tambahan untuk menjaga kepercayaan pengguna, misalnya mengaktifkan ruang tunggu virtual (virtual waiting rooms) secara otomatis dan penggunaan sandi untuk akun dalam versi gratis ataupun berbayar.
Berikut ini tiga cara agar pertemuan di Zoom terjamin dan aman dari penyusup yang tidak anda inginkan:
1. Gunakan ID dan kata sandi unik
Zoom sekarang secara otomatis menambahkan kata sandi ke akun dan kata sandi tersebut dapat disematkan di tautan ke ruang personal seseorang.
Sebagai contoh, jika pengguna membuka profil Zoom dan mencari tautan “instant meeting”, pengguna akan melihatnya berisi ID rapat pribadi pengguna dan setelahnya terdapat kata sandi rapat.
Siapapun yang pengguna kirimi tautan itu akan dapat segera mengakses ke rapat atau pertemuan tanpa harus memposting kata sandi secara terpisah. Oleh karena itu, jangan mengunggah tautan tersebut ke sembarang orang atau publik.
Jika pengguna membuat pertemuan untuk lebih dari beberapa orang, mungkin ada baiknya untuk tidak menggunakan ID rapat biasa dan sebagai gantinya membuat kata sandi terpisah.
Untuk melakukan hal itu di Zoom dekstop, dari halaman utama Zoom, klik My Account di pojok kanan atas lalu klik Schedule a meeting.
Jika mau, pengguna dapat memasukkan topik dan deskripsi rapat. Kemudian cantumkan tanggal, waktu, dan durasi rapat. Jika pengguna menggunakan versi gratis, pengguna hanya punya waktu 40 menit.
Cari opsi Meeting ID dan pilih Generate Automatically. Ini akan menghasilkan ID unik untuk pertemuan atau rapat tersebut, alih-alih menggunakan ID rapat biasa.
Pastikan pengguna mencentang opsi Require a password. Zoom akan menghasilkan kata sandi acak, tetapi pengguna juga dapat membuatnya sendiri.
Di bawahnya, pastikan pengguna mencentang opsi Enable waiting room dan sebaiknya jangan centang Enable join before host, karena hal itu akan memungkinkan peserta untuk masuk ke dalam pertemuan sebelum pengguna sebagai host melakukannya. Kemudian klik Save.
Pengguna akan dibawa ke halaman rapat di mana pengguna akan melihat semua opsi untuk rapat tersebut. Di bagian tengah, pengguna dapat mengklik Copy the invitation untuk memasukkan semua info ke buffer pengguna, sehingga pengguna dapat mengirimkannya ke pengguna atau peserta lainnya. Jika Anda siap, klik tombol Start this Meeting berwarna biru.
Jika pengguna menggunakan aplikasi Zoom di seluler, klik Schedule dan pada dasarnya Anda akan ditawarkan pilihan yang sama seperti aplikasi web.
Jika pengguna ingin memastikan ruang tunggu (waiting room) diaktifkan, klik Advanced Options di bagian bawah halaman.
Kemudian klik pada tombol Schedule berwarna biru. Pengguna akan ditawari kesempatan untuk memasukkan rapat ke dalam kalender. Setelah itu, pengguna akan dibawa kembali ke jendela utama.
Pertemuan yang dijadwalkan akan berada di sebelah kanan. Jika Anda ingin menyebarkan undangan, klik tiga titik di sebelah kanan nama untuk membuat perubahan atau menyalin undangan untuk dikirim ke peserta lain.

2. Gunakan ruang tunggu virtual (virtual waiting room)
Ruang tunggu virtual memungkinkan pengguna memeriksa semua orang sebelum mereka benar-benar mendapatkan akses ke pertemuan Zoom.
Setelahnya, pengguna dapat mengizinkan orang tersebut tergabung dengan pertemuan atau tidak. Ketika setiap peserta mengklik tautan undangan pertemuan Zoom, mereka akan diminta untuk menunggu.
Sedangkan pengguna akan mendapatkan notifikasi bahwa seseorang telah memasuki ruang tunggu. Anda bisa langsung menerimanya atau mengklik See waiting room.
Jika mengklik opsi itu, pengguna akan melihat sidebar yang akan menampilkan semua orang yang menunggu untuk memasuki rapat. Pengguna dapat menerimanya, mengeluarkan mereka dari ruang tunggu, atau mengirim pesan kepada mereka.
Harus menyetujui semua orang yang ingin bergabung mungkin merepotkan, terutama jika banyak peserta akan tergabung. Tetapi ini akan memastikan keamanan pertemuan Zoom.
3. Mengunci rapat atau pertemuan
Ada fitur keamanan lain yang dapat pengguna manfaatkan untuk melindungi diri dan peserta lainnya.
Jika pengguna tahu persis siapa yang termasuk dalam pertemuan dan semua orang yang diundang telah tergabung, pengguna dapat mengunci rapat atau pertemuan dengan mengklik tautan Security di bagian bawah layar dan memilih opsi Lock Meeting.
Setelah melakukannya, tidak ada seorang pun yang memiliki ID dan kata sandi rapat dapat tergabung ke dalam pertemuan tersebut.
Pada menu yang sama, jika pengguna mengadakan pertemuan yang melibatkan banyak orang, hapus centang pada opsi Share Screen. Jika tidak beruntung, seseorang yang berniat menganggu rapat dapat dapat membagikan layar dan membuat peserta lain tidak nyaman.
Jika seorang peserta mulai bertingkah tetapi pengguna tidak ingin mengeluarkannya dari rapat, pengguna dapat menempatkannya kembali di ruang tunggu.
Klik ikon Manage Participants di bagian bawah layar, cari nama peserta di panel samping, lalu klik More > Put in waiting room. Peserta tersebut tidak lagi memiliki akses ke rapat dan pada dasarnya peserta akan kembali ke ruang tunggu sampai pengguna memutuskan untuk membiarkannya bergabung kembali.
Tak hanya itu, pengguna juga dapat mengeluarkan seseorang dari rapat sepenuhnya dengan menggunakan drop-down menu dan mengklik opsi Remove. Setelahnya, kunci rapat sehingga peserta tersebut tidak dapat mencoba masuk kembali.
Selamat mencoba!